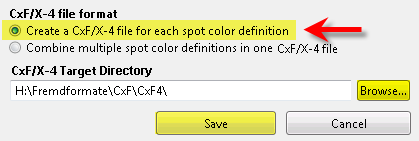Multi-Color Editing and Deleting
How to quickly change a set of spot color definitions in one go. In bulk-edit mode, you can change the CxF/X-4 metadata of multiple color definitions, except for the color name and inventory ID. It is also possible to delete multiple color definitions or all in one go.
- Open/import
 CxF/X-4, CxF1, CxF2, CxF3, CGATS, QTX or PDF files.
CxF/X-4, CxF1, CxF2, CxF3, CGATS, QTX or PDF files.
Refer to Creating CxF/X-4 Data from Files for details.
- Click
 to change to bulk-edit mode.
to change to bulk-edit mode. - Using the check boxes on the left, select the color definitions to be edited or deleted.
In a long list, it is a good idea to first deselect all color definitions by clicking
 and then individually select the color definitions you want.
and then individually select the color definitions you want.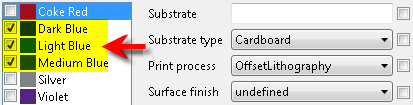
- If you want to delete the selected color definitions, click
 .
.
The
 button deletes all color definitions, i.e. the dialog will be empty.
button deletes all color definitions, i.e. the dialog will be empty. - If you want to edit metadata information for the selected color definitions, do the following:
To add or change metadata, enter text or select a list item on the right.
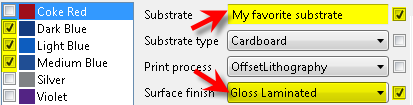
To remove metadata, delete the text from the field or select the list item Undefined.
To assign the value being displayed in a metadata field to all selected color definitions, enable the check box to the right of this field.
Note:The check boxes on the right always indicate the metadata fields you have changed. The changes will be applied to all color definitions which are currently selected on the left. Metadata fields with a disabled check box will be left unchanged.
Metadata fields displayed as empty are either really empty or have ‘mixed contents’. The latter means that each of the selected color definitions has different information in this metadata field.
Enabling the check box of an empty or undefined field causes the metadata information to be deleted from all selected color definitions.
The Color name and Inventory ID can only be changed in single-color editing mode
 . Some fields such as Creator or Creation date are read-only and cannot be changed at all.
. Some fields such as Creator or Creation date are read-only and cannot be changed at all.Some metadata fields such as Substrate name and type are mandatory and cannot be left empty or undefined. Some tolerances are automatically set to default values.
- To make changes to a different set of color definitions, select these color definitions using the check boxes on the left (see step 3).
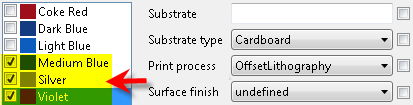
- A question dialog appears when you click on the first check box. Select Yes to apply the metadata changes you have just made.
Enable the option Apply modifications … without additional confirmation at the bottom of the window if this question should not be displayed again. Your changes will then always be applied automatically.
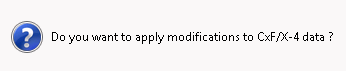
- Edit or delete the selected color definitions as explained above.
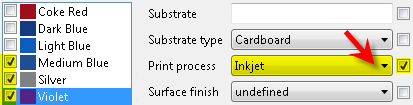
- Repeat the steps above until you have changed all color definitions.
- If you want to save only some of the color definitions, enable the check boxes displayed next to the respective color names (on the left).

- Click
 to save the selected colors as a CxF/X-4 file or click
to save the selected colors as a CxF/X-4 file or click  to save all colors. A dialog with the following options appears:
to save all colors. A dialog with the following options appears:Combine multiple spot color definitions in one CxF/X-4 file
Select a target directory, enter a file name, then click Save.
This creates a single CxF/X-4 file with all spot colors.
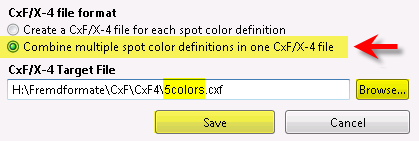
Create a CxF/X-4 file for each spot color definition
Select a target directory, then click Save.
Each spot color will be saved as a separate CxF/X-4 file. The color names will be used as file names.